Formula Editor
The Formula Editor enables our users to create custom filters based on the data points that are available in our system.
Each created custom filter will be saved to your cloud and be specific to your account. Custom filters have their own icons, ranging from U0 - U99, and can be used in your scans just like the built-in filters.
The Formula Editor offers access to data points that aren't available as preset filters, but it isn’t a code compiler, meaning you are limited to the data points listed in the custom filter documentation here and here.
The true power of the formula editor lies in its capacity to mix and match different data points in an almost infinite number of ways.
Our preset filters, for example, work in an AND-fashion, meaning all filter criteria have to be satisfied for a stock to show up in your scan. By using the formula editor, you can combine filters in an OR-way. This is just one of the many advantages of the formula editor.
Please note that you can only create custom filters, alerts cannot be customized.
To access the Formula Editor, go to the Toolbar, open the Tools Tab, and select Formula Editor.
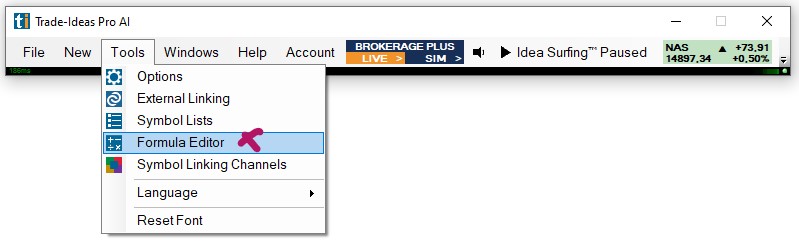
This will bring up the Formula Editor Window.
The Load dropdown contains all your already created custom filters.
Once a custom filter has been selected from the dropdown, the Source field below will display the underlying formula.
You can edit the custom formula in the Source field.
The code checker will automatically analyze your input and inform you of any errors in the Status Line below the Source field. In addition to that, it will inform you in which Trade Ideas windows your custom filter can be used.
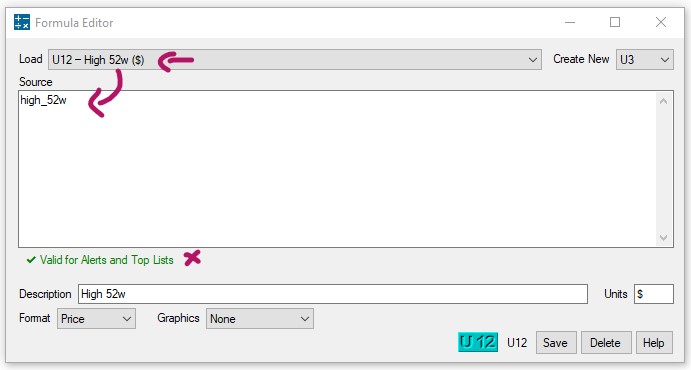
Some formulas are not available in Top Lists. Alerts, for example, have a “Quality” field that Top Lists don’t have. If your formula references the quality field, it will not be available in a Top List Window.
To create a new custom filter, select an available U-designation from the Create New dropdown and enter your formula in the Source field.
The U selection must be unique. If you create two formulas with the same icon, the second formula will overwrite the first one.
The standard C operators, Boolean expressions and if-statements, can be used to create your custom formulas. But, the Formula Editor isn’t a code compiler, meaning you are limited to the data points listed in the custom filter documentation.
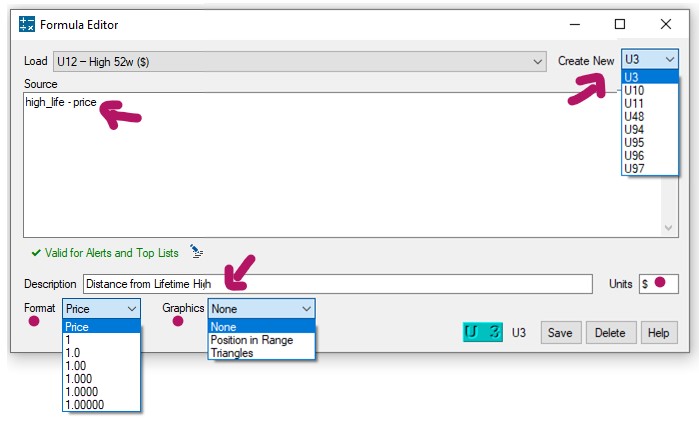
Give your custom filter a descriptive name in the Description field or edit an already given one.
Enter the filter output ( $, %, ratio, etc.) in the Unit field on the right-hand side of the Description field.
Select the filter format from the Format dropdown.
1 rounds to the nearest integer. 1.00 displays 2 digits after the decimal and so on. Price tells the software to automatically pick an appropriate format based on the stock’s price.
Selecting a Graphics display is optional. The default is set to None, but if you create a custom filter that can be graphically displayed, you have the option to select either Position in Range or Triangles/Cone as accompanying Graphics from the Graphics dropdown.
Typically you can see the numerical value of the formula as a tooltip when displaying the value graphically.
To get more details about any of the available data points enter them in the Source field, then press Help. This will load the Formula Editor Help Window.
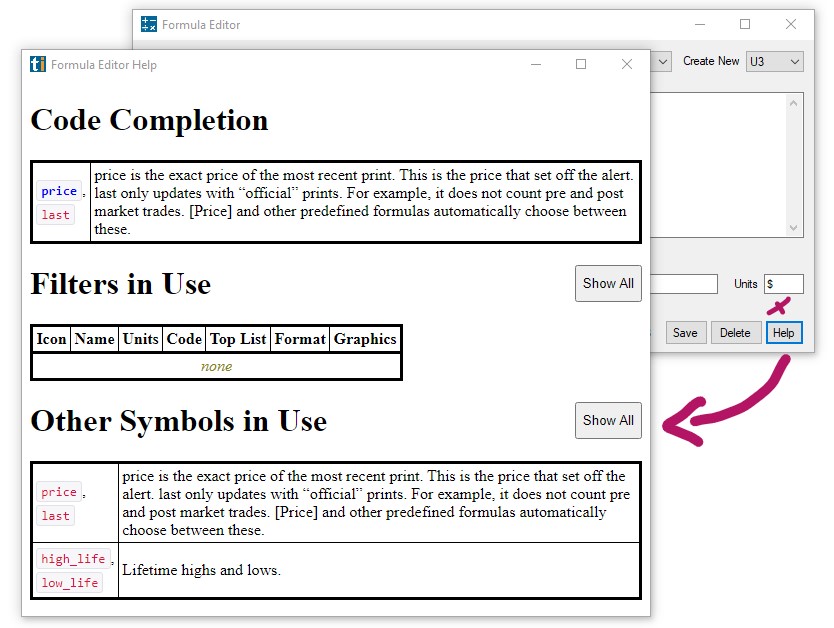
Confirm your custom filter edit or creation by pressing Save. Your newly created custom filter will now appear in the Load dropdown. It can be added to your scan via the Search Tab of your Config Window.
If you have edited the formula of an icon, the change will automatically be applied to all strategies that use the icon.
To remove an existing custom filter, select it from the dropdown, then press Delete.
To use your newly created custom filter in an Alert or Top List Window, right-click into it, and select Configure.
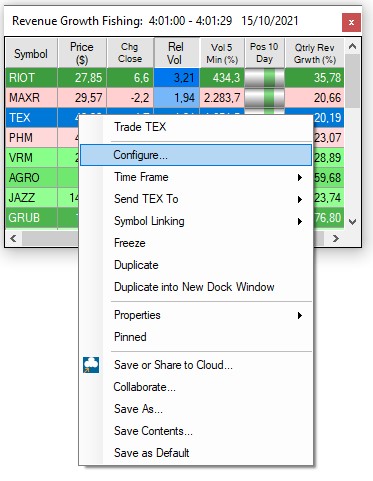
Now, open the Search Tab and enter the name of your custom filter into the Search field to find and select it from the list of available filters and alerts.
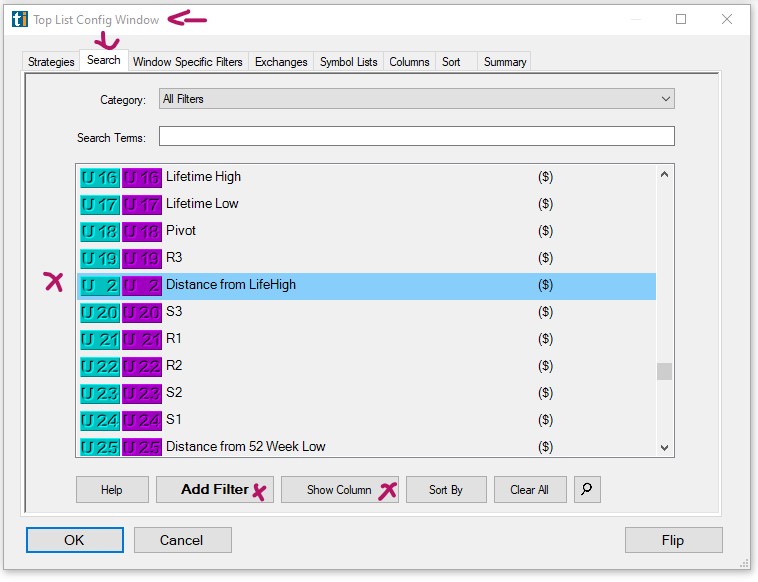
Another way to access, edit and create personal custom formulas is the Custom Formula section on your Accounts Management page on our website.
This Custom Formula section lists all your personal custom filters.
You can edit or delete any of your custom filters by pressing the edit or delete button to the right of a filter.
Below the list, you will have the option to create a new custom filter.
The editing and creation process is the same as described above.
The Help PDF explains the functionality of the Formula Editor and lists some of the available data points.
The section Filter Codes for Custom Formulas lists most of the available data points that you can include in custom filters.