Send XYZ to…
The Send To Feature enables you to look up more info for a stock or share it with others. This feature is available in most Trade Ideas Windows, namely Charts, Top Lists, Alert, and Multi-Strategy Windows as well as Price Alerts and AI Strategy Trades Windows.
Simply highlight a symbol, then right-click and select, Send XYZ to... where XYZ stands for the chosen stock symbol.
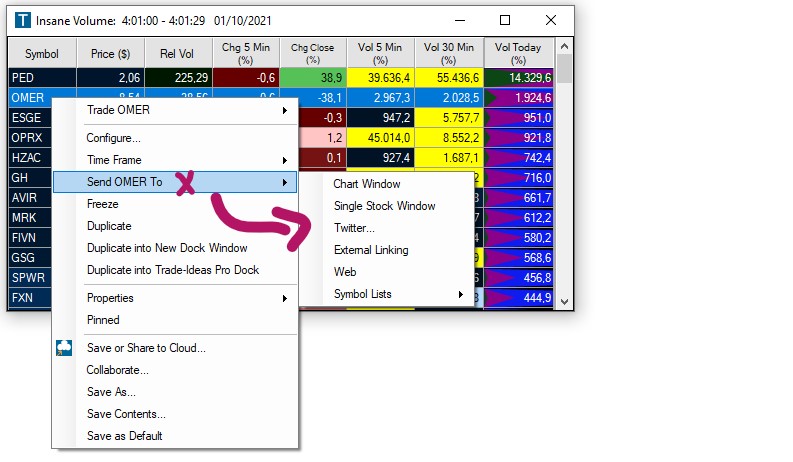
You can choose to send the chosen symbol to a new Chart Window, or a new Single Stock Window.
In addition to that our Send To Feature lets you share the stock with your followers on Twitter. Enter your message, and if you would like to share the Alert as well as the Strategy, check the box, Include Strategy Config in Message. Thereafter click, Tweet Now.
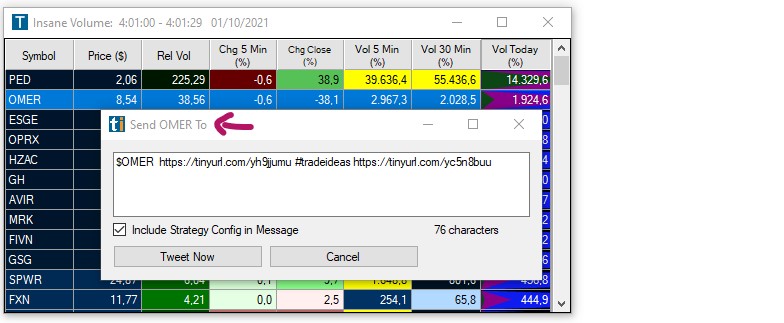
If you haven’t connected to Twitter yet, the Twitter Authorization Window will open. Enter your Twitter username and password, then click Authorize app. After logging in, copy the received PIN into the box on the bottom left-hand side. Then click, Confirm.
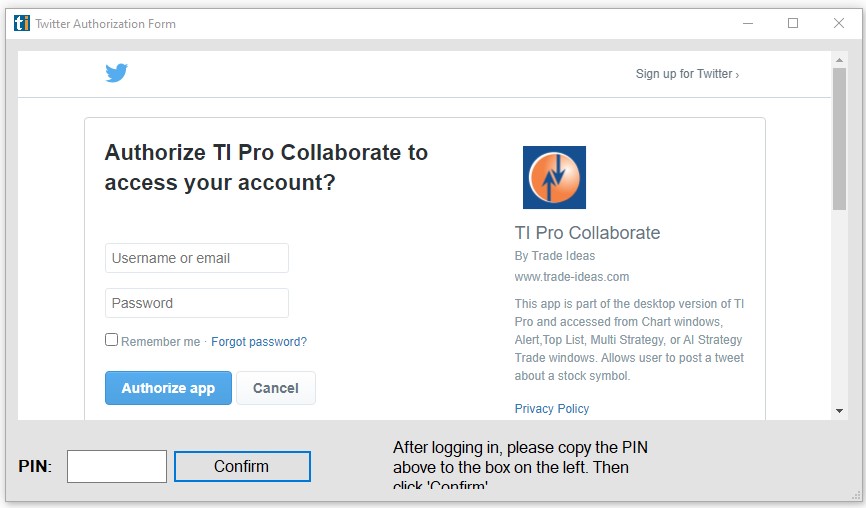
You can also send a symbol to an already externally linked target platform.
If you have not established External Linking yet, the External Linking Window will open and enable you to Add a Link.
With external linking enabled, any symbol you click on within Trade Ideas will automatically load in an external platform like your charting or brokerage app. This is a good way to connect to a lot of different applications.
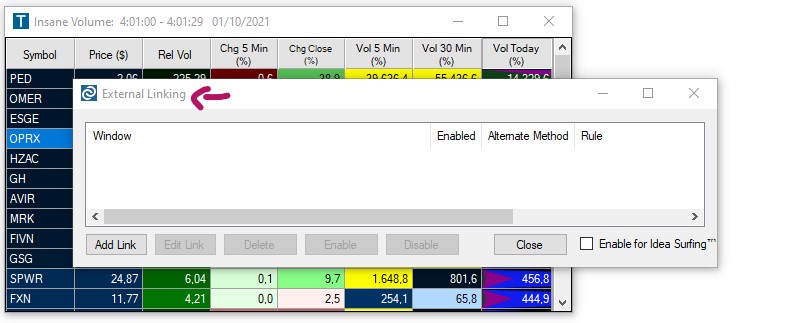
A further tutorial will discuss External Linking in more detail.
Another option is to send the stock symbol to the Web. By selecting send to Web, you can find info about the particular stock on Yahoo, Finviz, StockCharts, BigCharts, as well as other web-based platforms, and conduct further research.
If you check the option, Use Symbol Linking, and leave the particular web-based platform open, it will automatically load every symbol you select in your scan on the web-based platform as well. This way, you will get an instant internet look-up for every symbol that you’re interested in.
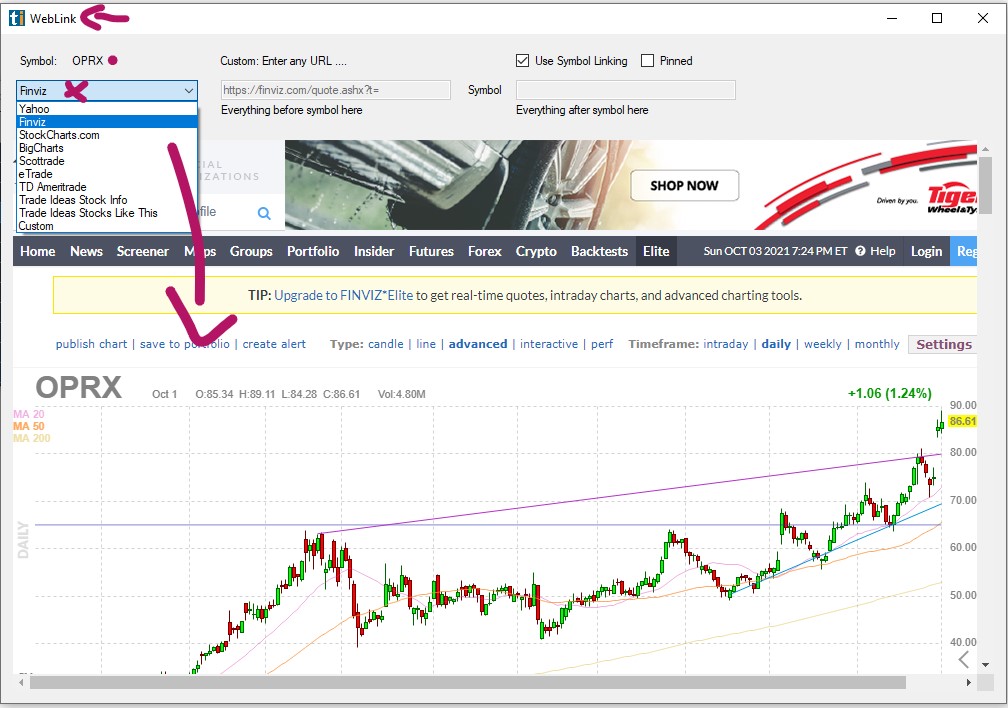
In addition to the sites in the selection menu, you can select Custom to add a different web-based platform. If this platform requires a login, log into the web-based platform first. Then, have a look at the URL when you are logged in to your web destination. Copy this URL, and split it where the symbol is mentioned. Enter the part of the URL before the symbol, into the first section, and the part after the symbol in the next section.
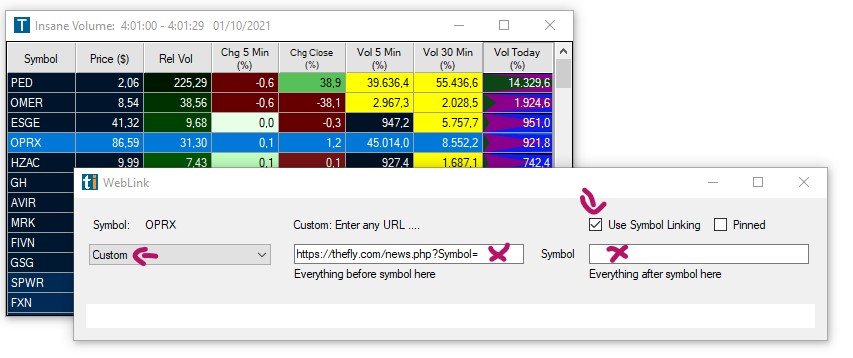
Lastly, you can send the stock symbol to one of your existing Symbol Lists. Or even create a New List to add the symbol to.

Send XYZ to Symbol List
The Send To Feature allows you to add stock symbols to a so-called Symbol List or Watchlist. A Symbol List is useful if you would like to include or exclude certain stocks from your scans.
To add more symbols to any of your existing Symbol Lists, on the fly, from any of your scans or charts, just right-click, then choose the stock ticker you would like to add, select Send to, and then Symbol Lists from the dropdown.
Thereafter, choose a specific Symbol List to add the stock to from the following dropdown menu.
If you have recently sent a symbol to any of the lists, it will be bold. To remove this visual highlight, select Clear Recent List and click Yes.
To start an entirely new Symbol list or edit your Symbol lists, select the option, Manage Symbol Lists. This will bring you to the main Symbol List Configuration Menu, where you can create, edit, copy, rename, and delete your symbol lists. You can also access the main Symbol List Configuration Menu from the Toolbar. Just go to the Tools Tab and select Symbol Lists.
Head to the Symbol Lists section to learn all about how to create and edit Symbol Lists.