Collaborate
QR Codes
The Collaborate Feature enables you to export your strategies to your phone. Just right-click into your Alert, Top List, or Multi-Strategy Window and select Collaborate.
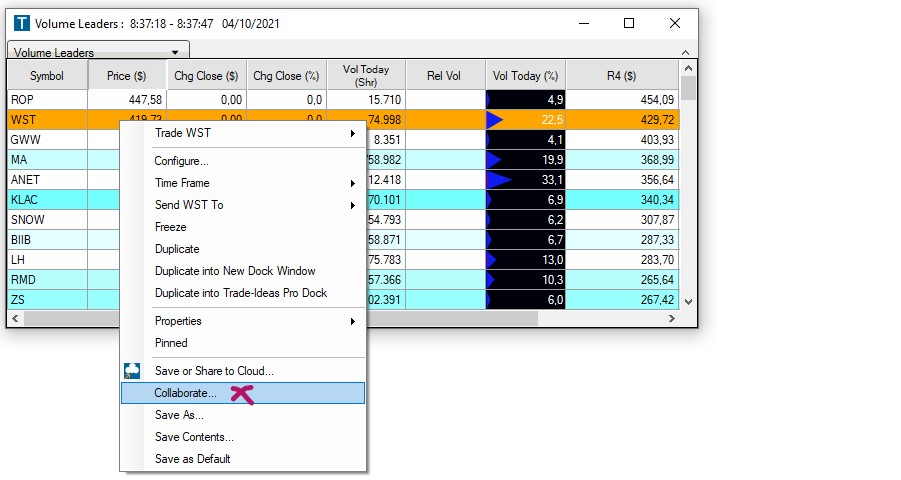
You can scan the displayed code with any QR reader app available on your phone. Thereafter, you can share it with others. If you choose to open the scanned URL on your phone, it will bring you to our website, where you can see the scan settings and real-time data output when logged in. If you follow the recommended link to our HTML5 page, you will be redirected to our latest Web Version. Once logged in, the particular scan will load immediately.
Social Media/Twitter
The Collaborate Feature also enables you to share your Alert, Top List, and Multi-Strategy on Twitter. Right-click into your Alert, Top List, or Multi-Strategy Window and select Collaborate. Here, enter a text message if you like. Thereafter, click the Twitter icon. If you haven't connected Trade Ideas to Twitter yet, a Twitter Authorization Form will open. Log in with your Twitter username and password. Then click, Authorize App. Thereafter, copy the displayed Pin Code into the field at the bottom left-hand side of the window and select Confirm. You will only need to do this once. Thereafter your Tweets will be sent immediately.
Copy & Paste
The Collaborate Feature enables you to share your scans via copy and paste. Simply right-click into your Alert, Top List, or Multi-Strategy Window and select Collaborate. Then, choose Copy All, to save the collaboration link to your clipboard and paste it into an email or messaging app.
Create a New Alert or Top List Window
The Collaborate Feature enables you to create an entirely new scan by loading a collaboration link into an existing Alert or Top List Window.
This is useful when you have received a collaboration link from a colleague or would like to use one of the collaboration links of a scan on our website. Simply right-click into your Alert or Top List Window and select Collaborate. Delete the existing URL in the field at the top, then paste your collaboration link into it. Thereafter, hit OK. This will erase the old setting and your Alert or Top List Window will now contain the new strategy. Make sure to save it to your cloud for future use. Just right-click and select Save or Share to Cloud.
Create a Multi-Strategy Window
The Collaborate Feature enables you to create Multi-Strategy Windows. A Multi-Strategy Window allows you to combine multiple independent Alert Windows into a single space-saving container window, each with its own unique alert and filter configurations.
To create a new Multi-Strategy Window, go to the Toolbar, open the New Tab, and select Multi-Strategy Window from the dropdown. This will open a blank window, into which you can now insert your individual Alert Windows.
To add new strategies to a Multi-Strategy Window, right-click into the Alert Window, you would like to add, and select Collaborate. Choose Copy All in the popup window. Next, right-click into the Multi-Strategy Window, select Strategies, New Strategy, and then Collaborate. Now, select Paste All. Your Alert Window will now be part of the Multi-Strategy Window. You can repeat this process to add further strategies.
Turn a Top List Window into an Alert Window
The Collaborate Feature enables you to turn a Top List Window into an Alert Window. This feature is particularly useful when you would like to backtest a strategy that includes the filters of a specific Top List Window. This way, you don’t need to add the filters one by one to an Alert Window, but can transfer the entire Top List to an Alert Window.
To turn a Top List into an Alert Window, right-click into the Top List Window and select Collaborate. Then choose Copy All. Thereafter, go to the Toolbar, open the New Tab, and select Alert Window. In the Alert Config Window, go to the top left-hand corner and double-click Start from Scratch, then hit OK. Ignore the error popup and select No. Thereafter, a new Alert Window with the Heartbeat as a placeholder will open up. Next, right-click into the Alert Window, select Collaborate and then Paste All. Thereafter, the Alert Window will contain all the filters of the Top List Window. Just right-click, select Configure and open the Summary Tab to see the new settings. Since the heartbeat is a default placeholder that just pings the server every couple of minutes to look for symbols satisfying the filters without the need for a specific event, you should go ahead and select an Alert, for example, a New High, for your new scan. To do so, right-click into the scan, select Configure, open the Search Tab and choose any Alert you would like.
Add Strategies to a Compare Count Window
The Collaborate Feature enables you to add two strategies to a Compare Count window. Typically, the Compare Count Window is used to visually compare a bullish against a bearish strategy. By default, it compares New Highs versus New Lows. It is a great visualization tool that can provide an indication of what the markets are up to. If you wish to compare one of your bullish and bearish strategies to one another, right-click into the Alert Window, you would like to add and select Collaborate. Choose Copy All in the popup window. Next, go to the Toolbar, open the New Tab, and select Compare Count Window. Now, select Collaborate in the Green Data field on the left-hand side to add a bullish strategy or in the Red Data field on the right-hand side to add a bearish strategy. Choose Paste All in the popup menu, then hit OK.
To add the second strategy, right-click into the Alert Window, that you would like to add and select Collaborate. Then select Copy All.
Now, right-click into the Compare Count Window and select Configure. Choose Collaborate in the Compare Count Config Window, then select, Paste All.
Your bullish and bearish Alert Windows will now be part of the Compare Count Window.